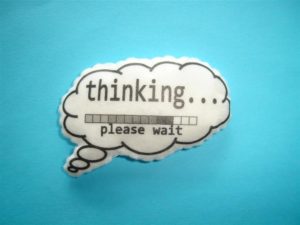The chances are you are busy in your job, too busy to play with Moodle these days. You have heard of Open Badges but you need to fast track your knowledge of them and how they work in Moodle. Then this blog post is for you.
What are Open Badges?
Open Badges are like the badges your earned if you were in the Scouts or Guides.But instead of sewing them on your jumper, you store them in a virtual backpack.
How do I get started?
- Visit: http:openbadges.org
- Click “Earn” and take the Badges 101 Test.
- When you complete the test you can store this badge in your backpack. Follow the steps required to create your backpack and create your user account.
Creating your first badge:
Before we can upload a badge to Moodle we need to create one There are many resources out there, but as this is a fast track blog then head to this website.
- Visit https://www.openbadges.me/designer.html
- Create your badge and save it to your computer (we’ll need it for the next part)
If you are too lazy to create a badge then shame on you, but you can download this one I built earlier.
Upload your badge to a Moodle Course:
Before you start, you need to make sure that Badges are enabled on your Moodle site.
- From within your Moodle, go to: Site Administration > Advance Features
And Enable Badges - Now go to the course where you wish to deploy the badge.
- Make sure this course has completion tracking enabled (in the course settings). And make sure you have at least one resource with some completion tracking associated with it.
- Now from the course administration menu click badges > Add a new badge
- Give the badge a name and a description (Tip: Enter your badge criteria in here)
- Upload the badge image you designed and saved earlier
- Check the issuer details are correct (usually your organization details)
- Enter a badge expiry if needed or leave if no expires is required.
- Click “Create Badge”
Now you must chose your badge criteria (in other words, what does the student have to complete in order to earn the badge)
I suggest for this tutorial you choose “Activity Completion” and then select the activity that has completion checking enabled in your course. If no activities have completion checking enabled then you won’t be able to progress.
- Once this is done, you need to “Enable Access”. This activates the badge on and it is ready for use.
And that’s it. You have deployed your first Open Badge.
Now, when a user completes the activity they will be redirected to the badge where they can either a) download a copy of it or b) Push the badge to their backpack.
If they choose to push it to the backpack then they will be asked to login to their Open Badge Account. Test it by logging in as a student and use your own Open Badge ID we created earlier.
There, it’s a simple as that.
Badge Uses:
So now you know how to do it, why should you do it? Well, to put it simply. Open Badges are a form of gamification, and take it from me, students love this, I’ve had huge success in this area of e-learning. Xbox and Playstation have rewarded people in this way for years. The trick is to make accredited badges that actually have worth. So don’t create too many, or they will lose their appeal. Don’t dumb it down by making it too simple, students want to “earn” their badges.
Lastly, try map badges with course accreditation or outcomes. This way, the students are more likely to show potential employees their badges and use them in conjunction with their CV’s. This is where the real value of Open Badges comes in. We can reward students for doing things outside of the classroom environment that continue to live on after our students have moved on.
To summarise, Open Badges are brilliant. So armed with this tutorial, go build them!